A-TECH 8GB Kit (2X 4GB) PC3-10600 DDR3 1333MHz SODIMM Memory Ram Upgrade for Apple MacBook Pro Early/Late 2011 13/15/17 inch, iMac Mid 2010 Mid/Late 2011 21.5/27 inch, Mac Mini Mid 2011 Core i5/i7.
Apple has released support for bootcamping Windows 10, but only on 2012 Macs and later. Despite not being supported. it is possible to install Windows 10 on earlier iMacs and it seems to run quite well.
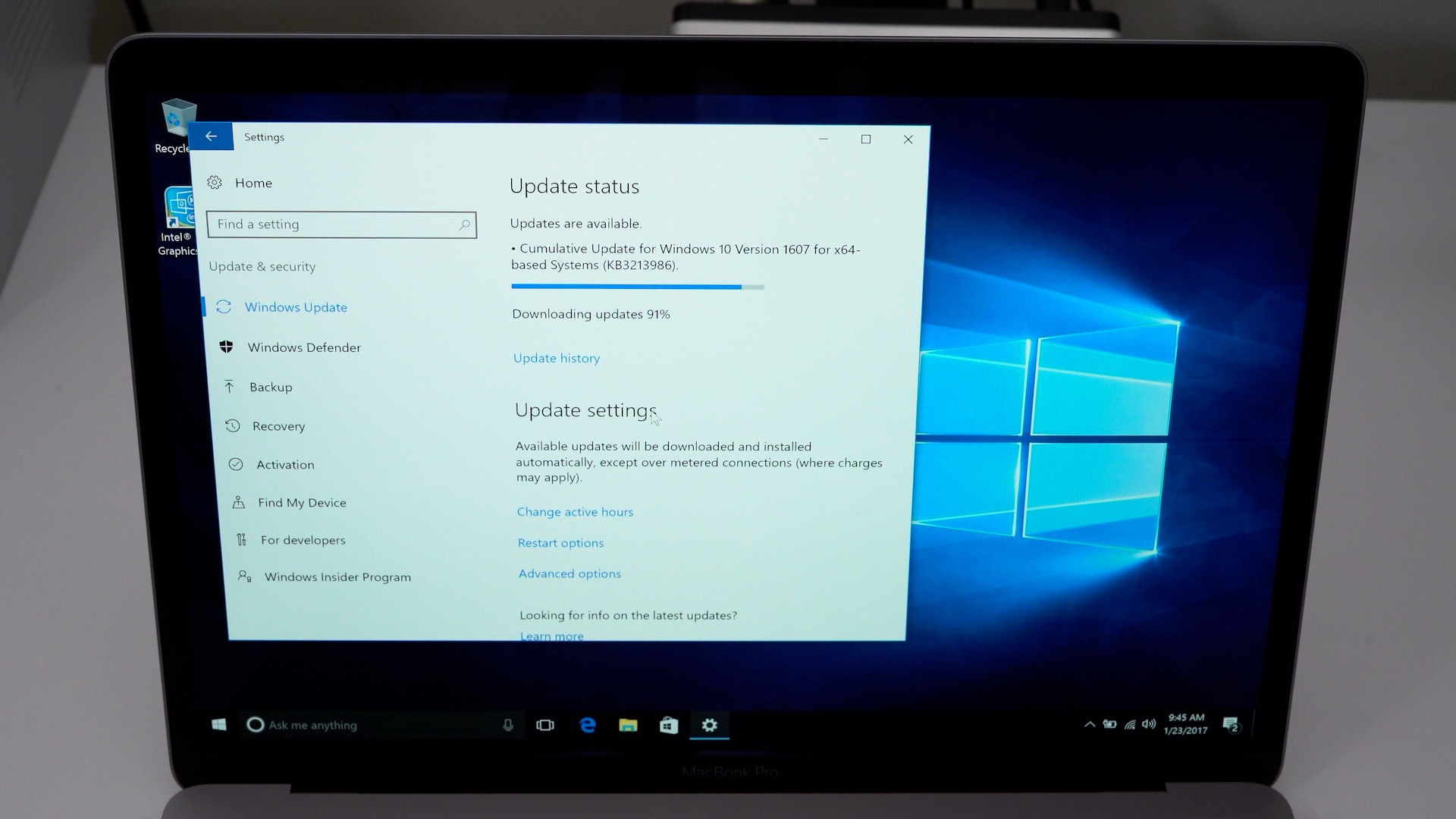
IMPORTANT: Unplug all external and physical hard drives (where possible) that you won't be installing to to avoid accidentally erasing them. Also make note of which drives and partitions remain (e.g. System and Storage hard drives), and be super careful to not erase the wrong one.
Quietly unveiled without a press release, the MacBook Pro 'Core i7' 2.2 15-Inch (Late 2011) features a 32 nm 'Sandy Bridge' 2.2 GHz Intel 'Core i7' processor (2675QM), with four independent processor 'cores' on a single silicon chip, a 6 MB shared level 3 cache, 4 GB of 1333 MHz DDR3 SDRAM (PC3-10600) installed in pairs (two 2 GB modules), a 500 GB Serial ATA (5400 RPM) hard drive, an 8X DL. It started yesterday. Everytime I play Guild Wars 2 via boot camp for about 20 minutes, the screen goes blank and my macbook pro (late 08, SSD, 8 GB Ram, Snow Lepoard) goes into sleep mode. It can be recovered from sleep mode without problems. As my macbook has been getting hotter as usual, I also suspected a heat problem. This software is automatically downloaded when you use Boot Camp Assistant. Boot Camp supports 64-bit versions of Windows 10 when used with a supported Mac. ここCompatibility Charts for Windows 7です。 MacBook Pro Late 2011はWindows 10互換チャートには載っていません。.
RECOVERY: If you nuke your machine, restore your time machine backup. Instructions here.
- A mid-2011 iMac or similar running OSX El Capitan
- An 8GB or larger USB drive
- An ISO containing Windows 10 (I used Windows 10 Enterprise)
- 50GB free disk space, 100GB recommended
Step 1: Disable El Capitan's System Integrity Protection
El Capitan ships with a new OS X feature: System Integrity Protection (SIP), also known as 'rootless' mode. This reduces the attack surface for malware that relies on modifying system files by preventing any user, whether with system administrator ('root') privileges or not from modifying a number of operating system directories and files.
It is necessary to disable OSX's System Integrity Protection so you can modify the Bootcamp Utility in the next step.
- Restart your Mac.
- Before OS X starts up, hold down Command-R and keep it held down until you see an Apple icon and a progress bar. Release. This boots you into Recovery.
- From the Utilities menu, select Terminal.
- At the prompt type exactly the following and then press Return:
csrutil disable - Terminal should display a message that SIP was disabled.
- From the menu, select Restart.
Once you have finished installing Windows you should enable SIP again by following the same steps but run csrutil enable instead.
Step 2: Modify Bootcamp to allow creation of a bootable USB
For some reason Apple decided that if your Mac has an optical drive, there could be no reason you need to Bootcamp off a USB. If you're like me, you haven't touched an optical disk in a few years and prefer the ease and speed of using a USB flash drive instead.
- Find out your Macs Model Identifier and Boot ROM Version:
- Open Terminal and run
system_profiler SPHardwareDataType. Note down the values. - My mid-2011's Model Identifier was 'iMac12,2' and the Boot ROM Version was 'IM121.0047.B23'.
- Open terminal and navigate to /Applications/Utilities/Boot Camp Assistant.app/Contents
- Change directory:
cd /Applications/Utilities/Boot Camp Assistant.app/Contents - Show files in directory:
ls
- The file we are going to edit is the Info.plist file.
- Make a backup of this file by running:
sudo cp Info.plist Info.plist.bak - You will need to enter your OSX user account password.
- If you get the error saying cp: Info.plist.bak: Operation not permitted, SIP is still enabled, please refer to step 1.
- Open the Info.plist in your favorite text editor, to keep this guide simple, I'll use nano.
sudo nano Info.plist
- You want to edit FOUR things:
- Add your Boot ROM Version to DARequiredROMVersions
- Delete the word 'Pre' from UEFIModels and add your Model Identifier
- Delete the word 'Pre' from USBBootSupportedModels and add your Model Identifier
- Remove your model from Win7OnlyModels (if it's there)
- Close and save the file by pressing
Ctrl+xfollowed byyon your keyboard. - The last step is to do a code sign. Boot Camp Assitant will not run if it's been edited. You need to resign it. Open Terminal (use spotlight to find it) and type this:
Macbook Pro Bootcamp Windows 10
sudo codesign -fs - /Applications/Utilities/Boot Camp Assistant.app- It will probably ask for your password. Then it will say you need to download a developer tool from Apple. Agree to download it. (You don't need to install the whole X-Code, if it asks.) Once its been installed (it's automatic), you need to go BACK to Terminal and run that command again. This time it will work.
Step 3: Download the Bootcamp Windows Support Software
This download will contain the Windows drivers you will need to run Windows on your Mac. Windows 10 will install and run without them but not very well and a lot of hardware either won't work, or won't work very well until you install the drivers.
- Open Boot Camp Assistant from Applications -> Utilities
- Click continue at the introduction, if you completed step 2 correctly, you should see three options.
- Create a Windows 7 or later version install disk
- Download the latest Windows support software from Apple
- Install Windows 7 or later version
- Choose none of three options, instead:
- From the Actions menu select Download Windows Support Software
- Select your Macs Desktop or Downloads folder as the destination for the download
- The download is 1.35GB so may take a few minutes
Step 4: Create the bootable Windows 10 USB
- Open Boot Camp Assistant from Applications -> Utilities
- Click continue at the introduction, and check the box in Create a Windows 7 or later version install disk. Ensure no other boxes are checked and click continue.
- If you have not already done so, insert the USB flash drive you want to burn the Windows 10 image to. Remember that any data on the USB drive you select will be erased.
- Continue the wizard, selecting the Windows 10 ISO file when prompted.
- After completing the wizard you will have your bootable Windows 10 installer USB.
- Copy the folder you downloaded in in Step 3 containing the Bootcamp Windows Support Software to root of USB flash drive.
Step 5: Create the bootcamp partition
You can do this using the Bootcamp Assistant, but it does reboot and attempt to boot from the optical drive as soon as it completes. I prefer to use the OSX Disk Utility instead.
- Open Disk Utility from Applications -> Utilities
- Choose your internal hard drive and select the Partition button along the top.
- Click the + button and create a new partition by shrinking the existing one.
- Create the new disk with at least 40GB disk space, I would recommend 60GB or higher.
- Name the partition BOOTCAMP and format using MS-DOS (FAT).
- Click Apply, this will take a few minutes, be patient.
Step 6: Delete the Hybrid MBR
During step 5, OSX tried to be helpful by converting our legal GPT disk partition into a hybrid MBR partition, which makes OSX see the disk as GPT and Windows it as MBR. Windows 10 requires a GPT disk when using EFI boot, so we need to revert this change using a tool called GPT fdisk (gdisk).
Route planner software microsoft download. If this step is not completed you will get this error when installing Windows 10:
Windows cannot be installed to this disk. Marvel heroes video game. The selected disk is not of the GPT partition style
To avoid this:
- Download GPT fdisk from its Sourceforge page and install it. You will probably get a warning that it's not a signed application, if you do open OSX System Preferences -> Security and Privacy -> General and you should see a note down the bottom about the application you just tried to open with an offer to open it again.
- Find the device number for the internal hard disk:
- Open Disk Utility from Applications -> Utilities
- Choose your internal hard drive (not one of the partitions) and note down the Device, it's probably disk0.
- Open Terminal from Applications -> Utilities
- Launch gdisk on your internal hard disk by running
sudo gdisk /dev/disk0, if your internal hard disk was not disk0 in the previous step, replace disk0 with what it was here. - Type
pto view the partition table to verify you're working on the correct disk. You should see the BOOTCAMP partition we created in Step 5. If not, typeqto quit without saving your changes and double check the device number. - Type
xto enter the experts' menu. - Type
nto create a fresh protective MBR. Note that gdisk won't confirm a change; it'll just show you a new experts' prompt. - Type
wto save your changes. You'll be asked to confirm this action. Do so.

Note this action also requires OSX SIP to be disabled, if you get permission errors, make sure you have completed Step 1.
Step 7: Install Windows
- Reboot your Mac with the bootable Windows 10 Installer USB plugged in.
- Before OS X starts up, just after you hear the startup sound, repeatedly press and hold down the Option (or Alt key if your using a Windows keyboard) for a second or two until you see the boot selection options.
- You should see an option to boot from a USB device labelled 'EFI Boot', choose this one.
- The Windows 10 installation will now start, follow the steps, selecting Custom Installation.
- On the screen where you select your partition be careful, ensure you select the 'BOOTCAMP' partition you created earlier before proceeding with installation.
- Windows will restart 4 or so times during installation. Be ready to hold down the Options / Alt key after each reboot, but instead of selecting the USB device named 'EFI Boot' select the newly created hard disk labelled the 'EFI Boot' instead to ensure the installation continues smoothly. This is the same method you will use to choose between booting into OSX or booting into Windows once setup is complete.
- Finish installing Windows until you get to the desktop.
Step 8: Install the Bootcamp Windows Support Software
The Bootcamp Windows Support Software should be on the Windows 10 installer USB you created earlier.
- Open Windows Explorer and go to the USB drive
- Unless you renamed the folder, open WindowsSupport -> Bootcamp -> setup.exe.
- This will install all the required drivers and the bootcamp utility for Windows.
Step 9: Re-Enable El Capitan's System Integrity Protection
See Step 1.
The drivers installed as part of the Bootcamp Windows Support Software work well, WiFi, Graphics, External Monitors, Webcams and Bluetooth are all working. Audio was the only immediately noticable issue, though strangely the audio provided through my 2008 Apple Cinema display works without issue.
Mid-2011 iMac Audio Does Not Work
I could not get the iMac built in sound to work on Windows 10, despite the webcam working. I tried a few things that did not work:
- Downloaded and installed Bootcamp 6.
- Tried the Cirrus 4206BCNZ audio drivers for Windows 8 as suggested might work.
Macbook Pro (15-inch Late 2011) Bootcamp
As my external Apple Cinema display's audio was working it was not to much of an issue for me to deal with, but if anyone finds a solution please let me know.
Rendier
macrumors newbie
I seem to have the most annoying problem with my Macbook Pro and I've decided to post her as a 'second last' resort before bringing my laptop in. I really hope being able to fix this problem myself though, as I really can't be asked missing my laptop for 2 weeks. (And I'm not going to spend 60-100 euros for a replacement) On a sidenote: thankfully, my laptop is still under guarantee so I won't be charged anything.
My MBP is the top-of-the-line 15' model of late 2011 (the 2100 euro one). I already brought it in once around January 2012 due to a hard drive failure. Other than that, my laptop has always been in top-condition, never been dropped once, or never even had the slightest bump. (I treat it with utmost care!)
After my HDD got replaced, I reinstalled OSX, but decided to pretty much exclusively use my MBP under Bootcamp. So my OSX is a completely clean install and I only really installed it in the case I needed it for school purposes (which hasn't been the case). I installed Windows 7 (enterprise I think, not sure) and as I said pretty much exclusively booted under windows 7 the past 6 months orso, though I never had any problems playing videogames. (I could play every game on highest/ultra settings, MBPs are beast at gaming apparently )
But now on to the actual problem:
Starting from last week (or 2 weeks ago, can't remember), my laptop always started going into sleep mode whenever I would play videogames after 5 to 10 minutes orso. Note that I am always able to immediatly wake my pc up again by pressing the power button, it doesn't even disconnect from Ventrilo or online games. -So it's definitely in sleep mode and doesn't shut down completely- Though unless I close the game straight away, it will go back to sleep mode after a minute orso.
At first, it only went to sleep playing Bioshock or Starcraft 2 and other games worked fine. But more recently (the past few days) it has been going to sleep even during the 'lighter' games such as League of Legends (on lowest settings) and even Guild Wars (on lowest setting).
Going by from all of this, the most obvious conclusion would be that this is a heating problem, and my laptop most certainly becomes hot when playing these videogames, though my fans seem to be working OK. I have already installed lubbo's and cranked up my fans to max RPM.
What's weird is that I never before had any issues with overheating, and I have been playing Starcraft 2, Bioshock 1 and 2, League of Legends and Guild Wars 2 (beta) all on highest settings for about a year now -half a year under bootcamp- and never had any issues. This makes me actually doubt wether it's actually heat/fan (Read: hardware) related or not, as my fans (clearly) have always been working correctly.
Maybe the hot weather of recent weeks is what's causing this, but I might just be grasping at straws here.. My laptop always rests on a flat wooden desk and there's plenty of ventilation room around. (As I said, never had any heat issues before) Usually the room temperature would be around 17-20 degrees, but the past 2 weeks orso we've experienced a bit of a heatwave in Belgium cranking temps up to an average of around 25 with peaks of 30 degrees the past few days. (I suspect my room to become about 35 degrees)
So maybe those extra 10 degrees is what's pushing my MBP over the limit? What's weird though is that it seems to be degenerating, as right now I can't even play Guild Wars 1 on highest settings without it going to sleep mode after about a minute of 5. Yet I've also managed to play Bioshock 1 for 2 hours straight yesterday during the day (hottest point) on lowest settings. (Which is still much more intensive than Guild Wars 1 on highest) So for it to be hardware related, it just seems too 'random'..
I'm completely lost on this one, and it probably is going to end up being heat related, but I'm completely mind-boggled by the 'randomness' of it going into sleep mode (sometimes it can handle hourse of intensive work and other times it goes to sleep mode after 5 minutes of what should be an extremely 'light' game).
I already went to the mac store and they were completely lost too (they checked some settings under MacOS and everything seemed fine), but they too were saying it was running way too hot, even under macOS. I decided not to send it to repair just yet because right now is a very unconvenient time for me to loose my MBP for 10-14 days. Any ideas suggestions please?
Thanks for taking the time to read my lengthy post!