- Linux Mint Download
- Installing Software On Linux Mint
- Reinstall Linux Mint Software Manager Crash
- Linux Mint Update Manager
This article is an Evergreen Content by UbuntuPIT. You can safely save it to your bookmarks as it will always be updated from time to time according to any new release/information about it.
Linux Mint is one of the best Linux distros for newcomers, especially who comes from other Operating Systems like Windows and MacOS. Linux Mint is based on Ubuntu LTS and offers a rock-solid system and a set of new features everytime it releases a new version. This time I am here in front of you with a fantastic new versatile version Linux Mint 19 “Tara.” In this roundup article, I will share with you about the new features and what to do after installing Linux Mint for the first time. All those tips and tricks will make your Linux Mint system more productive and user-friendly.
So how to use the Linux Mint Software Manager? 1) Click on the Linux Mint menu item to open the application main menu. 2) In the search bar type “Software Manager”. 3) Click on Software Manager. The following screen will be opened. To me it's the best way to install softwares in linux. Open synaptic package manager. Click reload to get the latest version of the softwares. Search your desired software/s in the search box. Right click each software you want to install and mark them for installing. It will mark additional dependencies on it's own. Mininstall – The default software manager for Linux Mint. Software-center – The older Ubuntu-style software manager. Ubuntu-software – Practically a duplicate of gnome-software gnome-software – The improved software manager Use Sudo or synaptic to install the preferred one. Software Manager Linux Mint This Software manager is the graphical tool for installing third party software such as Spotify, PlayOnLinux, Steam, or Chromium. It’s also used for searching for individual packages, such as dependencies for other applications; however, some people prefer using Synaptic Package Manager for that, leaving the Software Manager for menial searches like basic software. Install our software. Run Backup Tool. And click Restore Software. Select a file to restore in the old user folder. And restore your programs, that can then be removed if you want. Wait for the installation. Installing Applications from the Mint Software Manager. Alternatively - if you know the name of the application you want - just type it into the search window and press the ' ENTER ' key. If the application is found, the matching package(s) will be listed in the dialogue: If you click on each module in this pane.
The tips I will be showing is not that difficult to follow as a newcomer instead it’s simple and easy to implement in the Linux Mint system. As Linux Mint is based on Ubuntu so you can also follow Best Things To Do After Installing Ubuntu and find some useful tips and trick for your Linux Mint. Moreover, you can browse some Tips and Tricks To Speed Up the Linux System from the Ubuntu Tutorials. And check whether it fits your system or not.
Which Flavor Should You Choose?
When the question comes, which Linux distro is best as an alternative to Windows OS. It’s Linux Mint. Linux distros can adopt different flavored Linux desktop environment, and that’s the beauty of Linux. As to follow of that, Linux Mint also comes with total of three flavored – Cinnamon, MATE, and Xfce.
Resource Link: Best Linux Desktop Environment: 15 Reviewed and Compared
Cinnamon is the most sophisticated and modern desktop environment for Linux Mint. It’s a flagship, fast, easy to use and slick Linux desktop environment.
MATE is fast, reliable, and stable which is based on former Gnome 2 Desktop. It looks like a bit old fashioned, but if you are searching something rock solid and comfortable to use this one is for you.
Xfce is a lightweight and blazing fast Linux Mint version designed for Old Laptops. It doesn’t consume many resources to run the essential functions.
Linux Mint Cinnamon – 32 bitLinux Mint MATE – 32 bitLinux Mint Xfce – 32 bit
Things To Do After Installing Linux Mint
So congratulation buddy for successfully installing Linux Mint in your machine. Now it’s time to make your journey a bit easy, smooth and of course a better one. Here I will share with you a list of some essential yet useful tips to do after installing Linux Mint. These best practices make your Linux system much user-friendly. So sit tight and let’s begin with a few recommended Things To Do After Installing Linux Mint.
Read More: Linux Mint vs. Ubuntu: 15 Facts To Know Before Choosing The Best One
Note: While writing this content, I have used Linux Mint Cinnamon, but that doesn’t mean you can not use all these tips and recommendations on Linux Mint MATE or Linux Mint Xfce.
1. What’s New in Linux Mint 19 “Tara”
Now we are going to see the best things and features Linux Mint 19 offers to its users?
- Ubuntu 18.04 LTS – I believe this doesn’t make you surprise. Linux Mint is always based on Ubuntu Long Term Support. So this time also it follows the footprint.
- Mint Welcome Screen – This time Linux Mint 19 comes with a redesigned welcome screen which helps the newbie for setting up a new Linux Mint installation.
- Cinnamon 3.8 – Linux Mint 19 shipped with a beautifully crafted and much-improved version desktop environment.
- Faster Boot – Linux Mint 19 will boot faster than the previous one.
- Artwork Improvements – Mint-X and Mint-Y installed by default with improved UI/UX.
- HiDPI – Now Linux Mint 19 supports HiDPI, and all tools use GTK3 instead Gksu.
- Desktop Flavor – As I have mentioned earlier that Linux Mint is packed in three flavors like Cinnamon, MATE, and Xfce Editions but still No KDE version.
- Default Apps & XApps Enhancement – Many default software now shipped with UI/UX improvement and offers a wide range of options.
- Timeshift System Restore – This one is one of the cornerstone features of newly released Linux Mint 19. It’s more like a Windows system restore where a user can revert to any snapshot previously stored.
- Improvements in Nemo File Manager – There is a performance improvement in default file manager – Nemo. Moving files to USB or content searching is much fast and more accessible now.
- Update Manager – Update manager has improved a lot this time, and now it’s sync with timeshift configuration.
- Software Center – Software center comes with a refined UI/UX that also supports Flatpak apps.
2. Check for Update, and Upgrade
This is the quick and foremost step to do just after fresh installation of Linux Mint. This will ensure that your system has all the latest and upgraded software libraries and packages which will make the system stable and fix all the vital security issues. You can Update Manager (Click on Menu – Administration – Update Manager) or run the following command in the Terminal. And follow the onscreen instruction to complete
3. Install Multimedia Plugin
Linux Mint comes pre-packed with various media player but without multimedia codes, so it can’t play media files. To install media plugins and enjoy movies and music, run the following command:
4. Learn to Use Snap and Flatpak
There are many ways to install software in Linux Mint. Mostly, you will get all the required software from the software center. But many developers provide their software as a .deb package, AppImage, Snap package, Flatpak or source code. So as a beginner, you may find difficulty to install various apps format in Linux Mint. To make you easily understood about software installation, I have made a detailed tutorial on How To Install Software in Linux.
5. Get a Set of Best Software for Linux Mint
You can install all the required software from the software manager but here I am sharing some best Linux Software for your Linux Mint system.
- Best Email Client – Thunderbird
- Best Free Office Suite – LibreOffice
- Best Password Manager – KeePassXC
- Best Partition Manager – Gparted
- Best PDF Editor – LibreOffice Draw
- Best LaTeX Editor – TeXmaker
- Best Screen Recorder – Kazam
- Best Torrent Client – Transmission
- Best FTP Client – FileZilla
- Best Note Taking App – Simplenote
- Best Terminal Emulator – GNOME Terminal
- Best Code Editor – Atom
- Best Linux Antivirus – Sophos
- Best Educational Software – KDE Edu Suite
- Best Video Editing Software – Open Shot
- Best Download Manager – uGet
- Best Video Players – VLC
- Best Google Drive Client – overGrive
- Best Web Browser – Chromium or Google Chrome
- Best Media Server Software – Kodi
- Best Cloud Storage – OwnCloud
6. New GTK and Icon Themes
By installing themes and icons, you can change the overall traditional look of your system into something elegant and nice looking. As Linux Mint is based on Ubuntu, so you can have a look on “All in One Best Ubuntu Themes that will Blow Your Mind” which is mainly written for Ubuntu, but you can also use those magnificent Themes and Icons on your Linux Mint. And Learn How to Install Beautiful Linux Themes and Icons On any Linux Distros including your Linux Mint.
7. Experiment with Desktop Environments
Though Linux Mint comes in various flavors like Cinnamon, Xfce, Mate but if you want to use any other desktop environments then follow Top Linux Desktop Environment tutorial.
8. Improve System Power Management
Linux Mint is versatile and rock solid secure OS but sometimes the system may get overheated and provides low performances. You can install TLP and Laptop Mode Tools to improve the overall system power management and increases system usability with high optimized performances.
- Install TLP
- Install Laptop Mode Tools
After installing, get the GUI for further customization by running the following command.
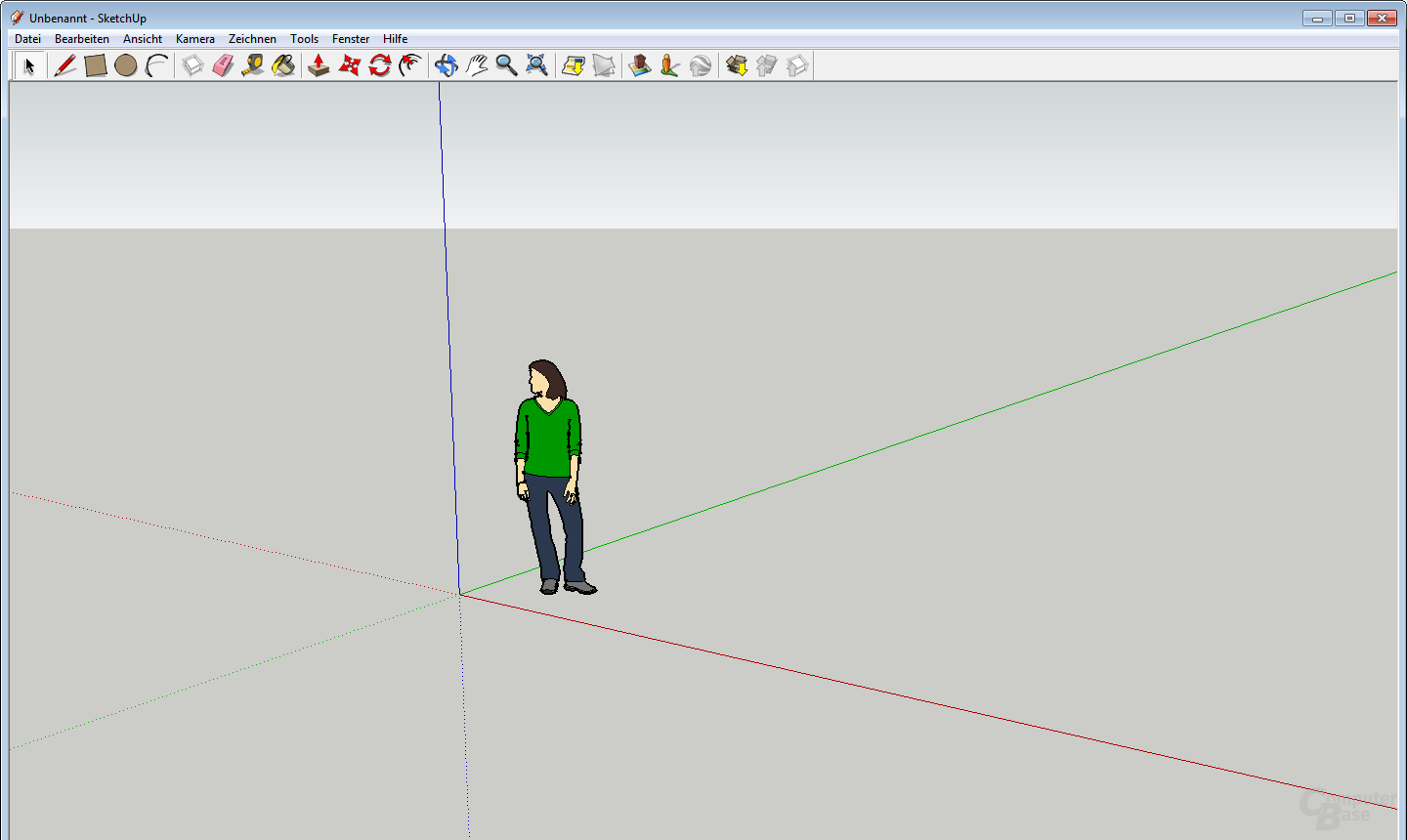 Google sketchup 7 free download - SketchUp, SketchUp Make 2017, eDrawings for Google SketchUp, and many more programs.
Google sketchup 7 free download - SketchUp, SketchUp Make 2017, eDrawings for Google SketchUp, and many more programs.
9. Play Games in Linux Mint
As a Linux Mint user, you have a lot of options for playing amazing games just like Windows OS. There are lots of free Linux games and also free Steam games available in the market which are quite sufficient for fulfilling your thirst for gaming. Moreover, playing games on Linux are much more comfortable than you think. Just follow the proper and easy tutorial of installing and configuring your system for games.
10. Install Some Best Educational Software
There is a large number of free software available for educational purpose in the software manager. You can install all of those from the software manager, but here I am sharing some top best educational software and how to install those through Terminal by using the specific command.
- KAlgebra
This software is tiny and useful for learning algebra and mathematics.
- Kig

If you want to learn interactive geometry in 2D and 3D model drawing, then this piece of fantastic software is must have for you.
- GCompris
This is a game mode to teach the children about letters, vocabulary, math, science, and a little bit of computer. It is beneficial for children’s ages from 2 to 10.
- Marble
Marble is just like google earth which let the children learn about interactive 3D earth globe without any internet connection.
11. Speed Up Your Linux Mint System
Linux Mint is a secured OS and optimized for higher performances but sometimes the system gets slow and provides low performance after using a specified period. So here you can follow some best tips for speeding up the system by following Easy and Useful Tips To Speed Up Ubuntu. It is written mainly for Ubuntu, but similarly few tips are applicable for Linux Mint also as it’s based on Ubuntu.
12. Create System Snapshots
In Linux Mint, with the help of Timeshift software; you can create a system snapshot and restore to the previous stable condition if the system is broken or any unwanted situation comes up. Timeshift is nicely integrated with the system update manager.
Linux Mint Download
13. Set up a Firewall
In today’s technology word, using Firewall is must for privacy and security. That’s why Linux Mint is shipped with Ufw (Uncomplicated firewall). Search for the firewall in the menu and enable it for further security.
14. Install Latest Graphics Drivers
This step is a must to do if you want to play the latest Linux Games and do a graphics designing task. All the modern Linux laptop and desktop comes with high processing performance and graphics card, so to get the best performances you should enable proprietary drivers. Follow:
Menu >> Administration >> Driver Manager
15. Clean up Linux Mint
This is last things to do after setting up all the above task. After updating, upgrading, installing various software, the system needs to get cleaned. Run the following command to clean up the additional packages and libraries from the system. You can do it in many ways.
- You can clean partial packages using a command
- You can auto cleanup apt-cache

- You can clean up of any unused dependencies
Final Thought
Ultraman ginga episode 6 sub indo. Basically, you can install and use Linux Mint without doing any extra things but as I said earlier that these things mentioned above to do after installing Linux Mint would let you have a better and user-friendly system.
What Did You Do After Installing Linux Mint?
At last, I can only say that this is not it! There might be many things to do after installing Linux mint depending on users need and tasking nature. The audience really wants to know more, so if you have more exciting things to do after installing Linux Mint, please share with us in the comment section. You can also let us know any problem you faced during any of these steps.
Installing Software On Linux Mint
This article will also be updated while any new Linux Mint version comes up. So you can bookmark it for future reference and share with your friends and family on social media if you think this tutorial helpful.